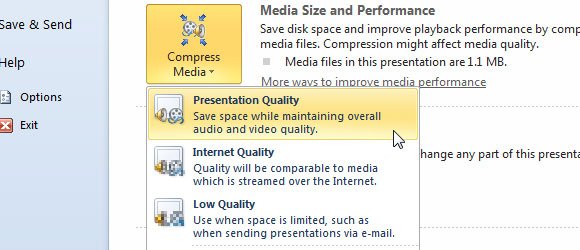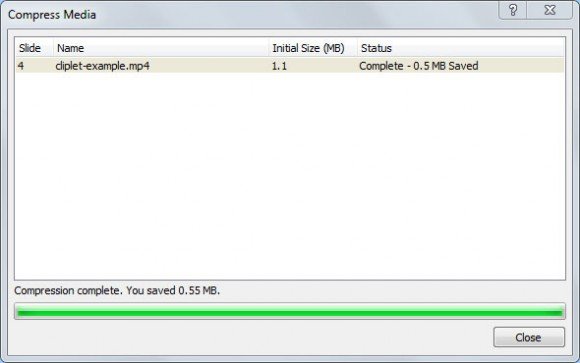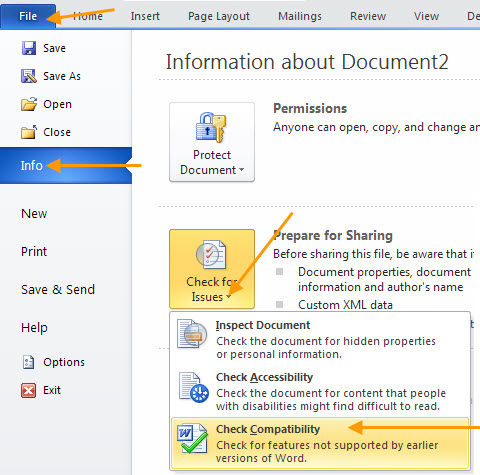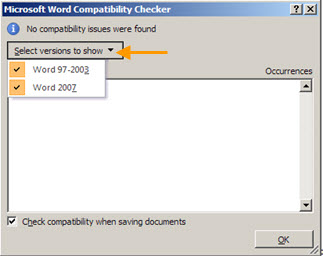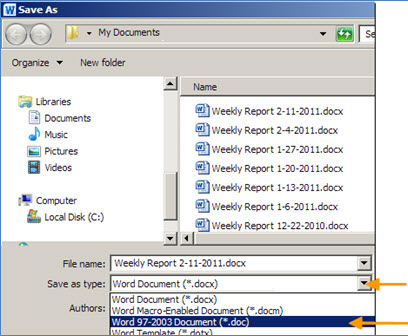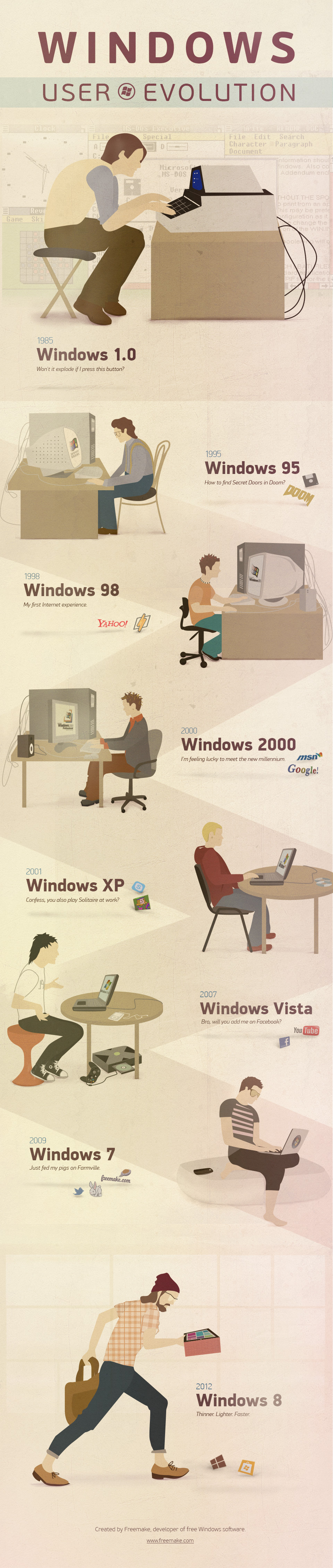- การจัดการไฟล์งานนำเสนอเพื่อใช้งานร่วมกัน
- การแปลงไฟล์งานนำเสนอเป็นไฟล์วิดีโอ
- การนำเสนอไฟล์งานโดยผู้ฟังไม่จำเป็นต้องมีโปรแกรม PowerPoint 2010
- การระบุและแก้ไขปัญหาสำหรับการเข้าถึง
- การนำเสนองานด้วยตัวชี้แบบเลเซอร์ (Laser Pointer)
3.1 การจัดการไฟล์งานนำเสนอเพื่อใช้งานร่วมกัน
เนื้อหา
- การบีบอัดแฟ้มสื่อ
- การเปลี่ยนงานนำเสนอเป็นวิดีโอ
- การปรับสื่อในงานนำเสนอเพื่อความเข้ากันได้
- การฝังวิดีโอในงานนำเสนอ
- การบันทึกภาพนิ่งลงในแผ่นดิสก์
การบีบอัดแฟ้มสื่อ
ใน PowerPoint 2010 ที่เราสร้างงานมีทั้งไฟล์วิดีโอต่างๆ รูปภาพ เนื้อหา มีคำสั่งที่จะช่วยประหยัดเนื้อที่ดิสก์และปรับปรุงประสิทธิภาพ
1. เปิดงานนำเสนอที่มีแฟ้มเสียงหรือแฟ้มวิดีโอ
2. บน File Tab ให้คลิก Info และในส่วน Compress Media ให้คลิกเลือกคุณภาพของการบีบอัดได้ 3 ทางเลือก คือ High Presentation Quality, Internet Quality และ Low Quality
3. จะแสดงหน้าต่างการประมวลผลการบีบอัดไฟล์ว่าจากขนาดไฟล์จริง พร้อมทั้งขนาดไฟล์ที่ลดลงจากการบีบอัด2. บน File Tab ให้คลิก Info และในส่วน Compress Media ให้คลิกเลือกคุณภาพของการบีบอัดได้ 3 ทางเลือก คือ High Presentation Quality, Internet Quality และ Low Quality
- High Presentation Quality คุณภาพระดับงานนำเสนอ ช่วยลดเนื้อที่การใช้งานขณะที่ยังรักษาคุณภาพโดยรวมของเสียงและภาพไว้
- Internet Quality คุณภาพระดับอินเทอร์เน็ต คุณภาพจะเทียบได้กับสื่อที่ถูกสตรีมผ่านทางอินเทอร์เน็ต
- Low Quality คุณภาพต่ำ ใช้เมื่อเนื้อที่มีจำกัด เช่น เมื่อคุณส่งงานนำเสนอทางอีเมล
หมายเหตุ เราสามารถยกเลิกการบีบอัดไฟล์ให้กลับสู่สภาพเดิมได้ ด้วยการคลิก Compress Media และเลือก ‘Undo’
การเปลี่ยนงานนำเสนอของคุณเป็นวิดีโอ
- เหตุใดจึงต้องเปลี่ยนงานนำเสนอเป็นวิดีโอ
- การบันทึกและกำหนดเวลาการเคลื่อนที่ของคำบรรยายเสียงและตัวชี้
- การบันทึกงานนำเสนอเป็นวิดีโอ
เหตุใดจึงต้องเปลี่ยนงานนำเสนอเป็นวิดีโอ
ใน PowerPoint 2010 สามารถบันทึกงานนำเสนอเป็นแฟ้ม Windows Media Video (.wmv) และแจกจ่ายงานนำเสนอนั้นออกไปด้วยความมั่นใจว่างานนำเสนอ ในรูปแบบมัลติมีเดียที่มีทั้งภาพเคลื่อนไหวและเสียงบรรยายจะทำงานได้โดยไม่ติดขัด
เคล็ดลับเมื่อบันทึกงานนำเสนอเป็นวิดีโอ มีดังต่อไปนี้
- สามารถบันทึกและกำหนดเวลาการเคลื่อนที่ของคำบรรยายเสียงและตัวชี้แบบเลเซอร์ในวิดีโอได้
- สามารถควบคุมขนาดของแฟ้มมัลติมีเดียและคุณภาพวิดีโอได้
- สามารถรวม ภาพเคลื่อนไหว และ การเปลี่ยนภาพ ไว้ในภาพยนตร์ได้
- ผู้ชมไม่จำเป็นต้องมี PowerPoint ติดตั้งอยู่บนคอมพิวเตอร์ของตนเพื่อดูงานนำเสนอ
- ถ้างานนำเสนอมีวิดีโอฝังอยู่ วิดีโอนั้นจะเล่นได้อย่างถูกต้องโดยไม่จำเป็นต้องมีการควบคุม
- การสร้างวิดีโออาจใช้เวลาสักครู่ ทั้งนี้ขึ้นอยู่กับเนื้อหาของงานนำเสนอ งานนำเสนอที่ยาวมากและงานนำเสนอที่มีภาพเคลื่อนไหว การเปลี่ยนภาพ และเนื้อหาสื่อมีแนวโน้มว่าจะใช้เวลาในการสร้างมากขึ้น
การบันทึกและกำหนดเวลาการเคลื่อนที่ของคำบรรยายเสียงและตัวชี้
หากต้องการงานนำเสนอที่นำเสนออัตโนมัติพร้อมทั้งภาพและเสียงบรรยายเอง ลักษณะนี้จะเหมาะกับการสาธิตหรือออกงานที่ต่าง เพื่อให้ชิ้นงานเล่นด้วยตนเอง
วิธีที่ 1 : Rehearse Timings
1. ตรวจสอบไมโครโฟนว่าใช้งานได้ ก่อนการบันทึกการนำเสนอภาพนิ่ง
2. ไปที่ Slide Show tab ภายใต้กลุ่ม Set Up
3. เลือกคำสั่ง Rehearse Timings จะเข้าลักษณะคล้ายโหมด Slide Show สำหรับการบันทึกเสียงบรรยายประกอบในแต่ละสไลด
4. เมื่อใส่เสียงบรรยายในสไลดแรกเสร็จแล้ว เราสามารถเลื่อนไปสไลดถัดไป ให้คลิก Next button (ลูกศรขวา) บนเครื่องมือ Recording Toolbar
5. จนกระทั่งถึงสไลดหน้าสุดท้าย ให้กดปุ่ม Esc key เพื่อสิ้นสุด จะปรากฎไดอะล็อกแสดงเวลาเรียนของการนำเสนอ
6. ถ้าเราตกลงการจัดทำดังกล่าว ให้คลิกปุ่ม Yes
หมายเหตุ ในระหว่างที่เรากำลังบันทึกเสียงบรรยายลงในสไลด เราสามารถจะหยุดการบันทึกชั่วคราวด้วยการคลิกปุ่ม pause button บนเครื่องมือ และกลับมาบันทึกต่อเนื่องอีกครั้งด้วยการคลิกปุ่ม repeat button.บนสไลดปัจจุบัน
วิธีที่ 2 : Record Slide Show
1. ตรวจสอบไมโครโฟนว่าใช้งานได้ ก่อนการบันทึกการนำเสนอภาพนิ่ง
2. ไปที่ Slide Show tab ภายใต้กลุ่ม Set Up
3. คลิกลูกศรลลงที่คำสั่ง Record Slide Show
4. มี 2 คำสั่งย่อย คือ
5. คลิกปุ่ม Start Recording จะเข้าสู่โหมด Slide Show
6. บันทึกเสียงบรรยายในแต่ละหน้าสไลด โดยใช้เครื่องมือ Recording Toolbar ควบคุมการใส่เสียงเช่นเดียวกับวิธีที่ 1
7. เมื่อบันทึกเสร็จแล้ว ให้กดปุ่ม Esc key เพื่อออกจากการบันทึกเสียง
8. แสดงเวลาแต่ละสไลดพร้อมไอคอนลำโพงที่มุมล่างด้านขวา
วิธีที่ 1 : Rehearse Timings
1. ตรวจสอบไมโครโฟนว่าใช้งานได้ ก่อนการบันทึกการนำเสนอภาพนิ่ง
2. ไปที่ Slide Show tab ภายใต้กลุ่ม Set Up
3. เลือกคำสั่ง Rehearse Timings จะเข้าลักษณะคล้ายโหมด Slide Show สำหรับการบันทึกเสียงบรรยายประกอบในแต่ละสไลด
4. เมื่อใส่เสียงบรรยายในสไลดแรกเสร็จแล้ว เราสามารถเลื่อนไปสไลดถัดไป ให้คลิก Next button (ลูกศรขวา) บนเครื่องมือ Recording Toolbar
5. จนกระทั่งถึงสไลดหน้าสุดท้าย ให้กดปุ่ม Esc key เพื่อสิ้นสุด จะปรากฎไดอะล็อกแสดงเวลาเรียนของการนำเสนอ
6. ถ้าเราตกลงการจัดทำดังกล่าว ให้คลิกปุ่ม Yes
หมายเหตุ ในระหว่างที่เรากำลังบันทึกเสียงบรรยายลงในสไลด เราสามารถจะหยุดการบันทึกชั่วคราวด้วยการคลิกปุ่ม pause button บนเครื่องมือ และกลับมาบันทึกต่อเนื่องอีกครั้งด้วยการคลิกปุ่ม repeat button.บนสไลดปัจจุบัน
วิธีที่ 2 : Record Slide Show
1. ตรวจสอบไมโครโฟนว่าใช้งานได้ ก่อนการบันทึกการนำเสนอภาพนิ่ง
2. ไปที่ Slide Show tab ภายใต้กลุ่ม Set Up
3. คลิกลูกศรลลงที่คำสั่ง Record Slide Show
4. มี 2 คำสั่งย่อย คือ
- Start Recording from Beginning เริ่มบันทึกจากสไลดแรก
- Start Recording from Current Slide เริ่มบันทึกจากสไลดปัจจุบัน
5. คลิกปุ่ม Start Recording จะเข้าสู่โหมด Slide Show
6. บันทึกเสียงบรรยายในแต่ละหน้าสไลด โดยใช้เครื่องมือ Recording Toolbar ควบคุมการใส่เสียงเช่นเดียวกับวิธีที่ 1
7. เมื่อบันทึกเสร็จแล้ว ให้กดปุ่ม Esc key เพื่อออกจากการบันทึกเสียง
8. แสดงเวลาแต่ละสไลดพร้อมไอคอนลำโพงที่มุมล่างด้านขวา
หมายเหตุ ในระหว่างการบันทึกเสียงบรรยาย เน้นจุดบนสไลดด้วยการเปลี่ยนเม้าส์ให้เป็น laser pointer เพียงกดปุ่ม Ctrl key
การยกเลิกการบันทึก
1. เปิดชิ้นงานในโปรแกรม PowerPoint 2010
2. ไปที่ File Tab > Save & Send ภายใต้กลุ่ม File Types เลือกคำสั่ง Create a Video
3. คลิกลูกศรลงที่ Computer & HD Displays เพื่อเลือกขนาด มีค่าเริ่มต้น 3 แบบ คือ 960 x 720, 640 x 480 และ 320 x 240 หากสไลดมีใส่เสียงบรรยายให้เพิ่มการเลือก Record Timings and Narrations
4. เมื่อพร้อมแล้วให้คลิกปุ่ม Create Video button เพื่อเริ่มแปลงไฟล์ PowerPoint 2010 ไปเป็นไฟล์วิดีโอ
หมายเหตุ
- ในโปรแกรม PowerPoint 2010 แปลงไฟล์ PowerPoint เป็นวิดีโอมีนามสกุลเป็น WMV video format
- การกำหนดขนาดวิดีโอที่แปลงมีให้เลือก 3 ขนาดเท่านั้น ไม่สามารถกำหนดขนาดที่แตกต่างตามต้องการได้
การจัดการไฟล์นำเสนอที่ประกอบด้วยสื่อหลากหลายให้เหมาะสมและเข้ากันได้เมื่อนำไปใช้งานร่วมกัน และทำงานได้อย่างถูกต้อง
1. ให้คลิก File > Info > Check for Issues > Check Compatibility
2. คลิกลูกศรลงที่ Check for Issues เพื่อเลือกเวอร์ชั่นที่ต้องการให้เข้ากันได้
3. ถ้าเราต้องการให้เข้ากับเวอร์ชั่นเก่า ให้คลิก File > Save As
- Word 97-2003 มีนามสกุลเป็น .doc
- Excel 97-2003 มีนามสกุลเป็น .xls
- PowerPoint 97-2003 มีนามสกุลเป็น .ppt
การฝังวิดีโอในงานนำเสนอ
- บทนำการฝังวิดีโอ
- ฝังวิดีโอจากแฟ้ม
- ฝังภาพคลื่อนไหว (GIF) จากไลบรารีภาพตัดปะ
- เชื่อมโยงไปยังแฟ้มวิดีโอจากงานนำเสนอ
- เชื่อมโยงไปยังแฟ้มวิดีโอบนเว็บไซต์
บทนำการฝังวิดีโอ
ฝังวิดีโอจากแฟ้ม
ฝังภาพคลื่อนไหว (GIF) จากไลบรารีภาพตัดปะ
เชื่อมโยงไปยังแฟ้มวิดีโอจากงานนำเสนอ
เชื่อมโยงไปยังแฟ้มวิดีโอบนเว็บไซต์
http://www.marquette.edu/its/help/office/savedown.shtml
http://office.microsoft.com/th-th/powerpoint-help/HA010336563.aspx#_Toc273966442
http://office.microsoft.com/th-th/powerpoint-help/HA010382169.aspx?CTT=5&origin=HA010336563