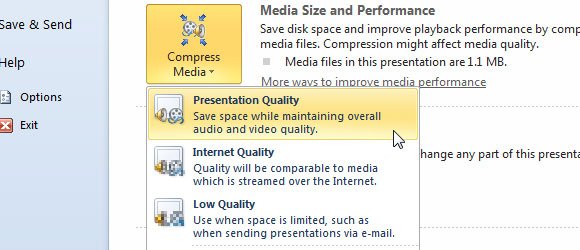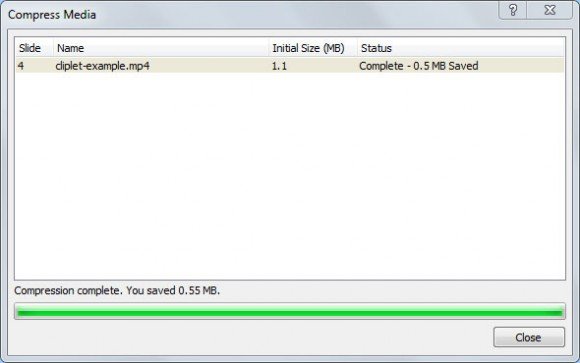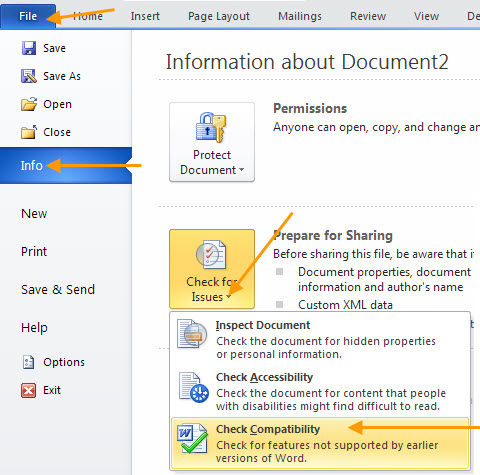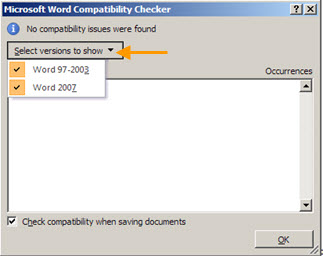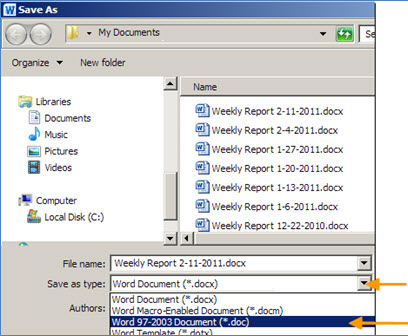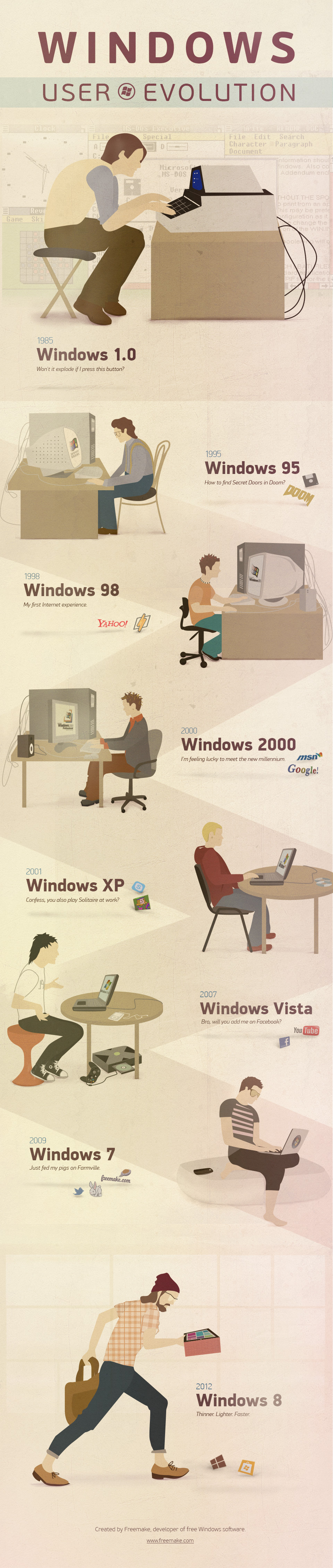ซัมซุง กาแล็คซี่ เวิลด์ ทัวร์ เปิดมิติใหม่แห่งชีวิตสมาร์ต ทั้งแท็บเล็ต-สมาร์ตพีซี-กล้องดิจิตอล
ผ่านไปสดๆ ร้อนๆ กับ “GALAXY Note II World Tour in Jakarta” ที่ซัมซุงจัดงานเปิดตัวสมาร์ตดีไวซ์ระดับภูมิภาคพร้อมอวดนวัตกรรมสุดล้ำ โดยออกแบบผลิตภัณฑ์ต่างๆ ให้เข้าถึงความต้องการ เพื่อสอดคล้องกับไลฟ์สไตล์อันหลากหลาย นำโดยแม่เหล็กตัวเป้งอย่าง “ซัมซุง กาแล็คซี่ โน้ต 2” ที่เปิดตัวอย่างเป็นทางการครั้งแรกในภูมิภาคเอเชียตะวันออกเฉียงใต้ พร้อมขนทัพผลิตภัณฑ์ไฮไลต์ตัวอื่นๆ มาโชว์ ไม่ว่าจะเป็น “กาแล็คซี่ คาเมร่า” “ซัมซุง ATIV สมาร์ต พีซี โปร” และ “ซัมซุง ATIV สมาร์ต พีซี” ด้วยเหตุนี้ M2F เลยขอเรียกน้ำย่อยคุณผู้อ่านกันก่อนด้วยข้อมูลคร่าวๆ ของผลิตภัณฑ์แต่ละตัว
 |
| ซัมซุง กาแล็คซี่ โน้ต 2 |
เริ่มต้นกันด้วยตัวเอกของงานอย่าง “ซัมซุง กาแล็คซี่ โน้ต 2” ซึ่งเป็นสมาร์ตดีไวซ์ที่พัฒนาต่อจากซัมซุง กาแล็คซี่ โน้ต ซึ่งโน้ต 2 นี้มาพร้อมหน้าจอ HD Super AMOLED ขนาด 5.5 นิ้ว ทั้งยังให้ภาพคมชัดแบบ 16:9 มอบประสบการณ์ใหม่ในการรับชมวิดีโอ ภาพยนตร์แบบคาดไม่ถึง ใช้ระบบปฏิบัติการแอนดรอยด์ 4.1 เจลลี่ บีน ประมวลผลโดย 1.6GHz Quad-Core จึงไม่ติดขัด ราบรื่น รวดเร็วทุกการใช้งานแบบมัลติทาสก์ และยังใช้เวลาน้อยกว่าในการดาวน์โหลดแอพพลิเคชั่นต่างๆ แถมผู้ช่วยอัจฉริยะอย่าง S Pen ก็ทำให้น่าสนใจมากๆ
ซัมซุง กาแล็คซี่ โน้ต 2 เตรียมเปิดตัวในเมืองไทยอย่างเป็นทางการภายในสัปดาห์นี้ ใครชอบใครรักก็เตรียมตัวหาซื้อได้เลย
 |
| ซัมซุง ATIV สมาร์ต พีซี |
ถัดมาคือ “ซัมซุง ATIV สมาร์ต พีซี โปร” และ “ATIV สมาร์ต พีซี” เหมาะกับผู้ใช้ที่ต้องการความสะดวกในการพกพา วันๆ ต้องเดินทางไปนู่นนี่ ผสานลูกเล่นการทำงานระหว่างโน้ตบุ๊กกับแท็บเล็ตไว้ด้วยกัน
ซัมซุง ATIV ถือเป็นไลน์อัพใหม่สำหรับอุปกรณ์ที่ใช้ระบบปฏิบัติการจากวินโดวส์ เลือกใช้หน้าจอซัมซุงซูเปอร์ไบรต์ขนาดเพียง 11.6 นิ้ว จอทัชสกรีนแบบมัลติทัช 10 จุด เพื่อการตอบสนองได้ไวอย่างใจ รวมถึงการสั่งงานรูปแบบต่างๆ ง่ายดายเพียง 2 นิ้วและ S Pen อัดแน่นเต็มเครื่องด้วยฟีเจอร์อื่นๆ ที่เทียบเท่ากับโน้ตบุ๊กระดับพรีเมี่ยมทั้งสองรุ่นของซัมซุง ATIV สามารถถอดส่วนคีย์บอร์ดออกมาได้เพื่อเปลี่ยนการใช้งานจากโน้ตบุ๊กพีซีธรรมดาให้เป็นแท็บเล็ต พีซีนั่นเอง
 |
| ซัมซุง กาแล็คซี่ คาเมร่า |
ปิดท้ายกันด้วยสุดยอดดีไวซ์ที่เขย่าวงการกล้องถ่ายภาพ “ซัมซุง กาแล็คซี่ คาเมร่า” ตอบสนองคนชอบ “แชะ” และ “แชร์” ในทันที เมื่อรวมเอาที่สุดแห่งฟีเจอร์ที่ล้ำหน้าจากทั้งในโลกแห่งการถ่ายภาพและโลกแห่งสมาร์ตโฟนเข้าด้วยกันอย่างสมบูรณ์แบบภายใต้รูปลักษณ์อันทันสมัย ดูภาพที่ถ่ายได้ชัดเจนด้วยหน้าจอเอชดี ซูเปอร์เคลียร์ แอลซีดี ขนาด 4.8 นิ้ว และยังเลือกใช้ระบบปฏิบัติการแอนดรอยด์ 4.1 เจลลี่ บีนใหม่ ทำงานรวดเร็วและราบรื่น
ทั้ง “ซัมซุง ATIV สมาร์ต พีซี โปร” “ซัมซุง ATIV สมาร์ต พีซี” และ “กาแล็คซี่ คาเมร่า” ยังไม่มีแผนวางขายในเมืองไทยเร็วๆ นี้ แต่ถ้าบินตรงมาถึงเมืองไทยเมื่อไหร่จะนำข่าวมาฝากกัน