1.1 สร้าง จัดการ และทำงานไฟล์ร่วมกัน
- การจัดการไฟล์ในมุมมอง Backstage
- การใช้งานนำเสนอ ร่วมกับ ทีมงาน
- การจัดเก็บไฟล์งานนำเสนอในเวอร์ชั่นที่ต้องการอัตโนมัติ
- การจัดโครงสร้างงานนำเสนอเป็นส่วนต่างๆ
- การผสานและเปรียบเทียบงานนำเสนอ
- การใช้การนำเสนอหลายงานบนจอภาพเดียวกัน
- ใช้งานนำเสนอได้จากทุกสถานที่
- PowerPoint Mobile 2010 for Windows Phone
เราสามารถนำเสนองานได้ แม้ไม่มีโปรแกรม PowerPoint ติดตั้งอยู่ เพียงแต่นำงานนำเสนอไปไว้บนเว็บเซิร์ฟเวอร์ที่โฮสต์ Microsoft Office Web App จากนั้นใช้ PowerPoint Web App เพื่อเปิดงานนำเสนอในเบราว์เซอร์ได้ ซึ่งทำให้สามารถดูงาน รวมทั้งทำการเปลี่ยนแปลงได้ด้วย Office Web App ผนวกกับการเข้าสู่ระบบ Windows Live หรือโดยการเข้าถึงไซต์ Microsoft SharePoint Foundation 2010 ขององค์กรที่ได้ติดตั้ง Office Web Apps ไว้
บทนำสู่ PowerPoint Web App
1. การ Upload งานไปไว้ที่ Server
1. เปิดไฟล์งานนำเสนอขึ้นมา
2. คลิกที่ File > Save & Send ให้คลิกคำสั่ง Save to Web หรือ SharePoint
2. การดูงานนำเสนอในเบราว์เซอร์
ให้ทำการ log-in ที่ URL https://login.live.com/ และคลิกเลือก SkyDrive และคลิกไฟล์งานนำเสนอที่ต้องการ
เมื่อเปิดงานนำเสนอใน Windows Live ที่ด้านบนในเว็บบราวเซอร์ เราสามารถจะทำงานได้ดังนี้
3. การแก้ไขในเบราว์เซอร์
ให้เลือก Edit in Browser ถ้าเราต้องการแก้ไขชิ้นงานให้เลือก Edit in Browser จะเข้าสู่หน้าตาการทำงานใน PowerPoint เสมือนเราทำงานในโปรแกรม PowerPoint เพื่อแก้ไขเนื้อหาต่างๆ ได้
บทสรุป PowerPoint Web App
แหล่งที่มา เว็บไซต์ Microsoft Office
2. การดูงานนำเสนอในเบราว์เซอร์
ให้ทำการ log-in ที่ URL https://login.live.com/ และคลิกเลือก SkyDrive และคลิกไฟล์งานนำเสนอที่ต้องการ
เมื่อเปิดงานนำเสนอใน Windows Live ที่ด้านบนในเว็บบราวเซอร์ เราสามารถจะทำงานได้ดังนี้
- Open in PowerPoint (ค่าเริ่มต้น)
- Edit in Browser
- Share
- Start Slide Show หากต้องการนำเสนอชิ้นงานให้เลือก Start Slide Show ที่ด้านบน จะนำเสนอชิ้นงานผ่านเว็บบราวเซอร์ได้
3. การแก้ไขในเบราว์เซอร์
ให้เลือก Edit in Browser ถ้าเราต้องการแก้ไขชิ้นงานให้เลือก Edit in Browser จะเข้าสู่หน้าตาการทำงานใน PowerPoint เสมือนเราทำงานในโปรแกรม PowerPoint เพื่อแก้ไขเนื้อหาต่างๆ ได้
บทสรุป PowerPoint Web App
- Reading View สามารถไปยังงานนำเสนอและอ่านบันทึกย่อได้
- Navigation Slide เพื่อเลื่อนไปยังสไลดหน้าต่างๆ ได้
- Start Slide Show เพื่อนำเสนอชิ้นงาน
- Edit in Browser เพื่อแก้ไขงานนำเสนอในเบราว์เซอร์
- มุมมองการแก้ไข คือมุมมองที่ใช้เพิ่มและเอาภาพนิ่งออก รวมถึงการแก้ไขเนื้อหาของภาพนิ่ง
- Office 2003 Multilingual User Interface Pack มีลักษณะหน้าตาเหมือน PowerPoint
- แท็บ หน้าแรก จะมีคำสั่งเกี่ยวกับการจัดรูปแบบข้อความ นอกจากนี้ ยังสามารถใช้แท็บ หน้าแรก ในการเพิ่ม ลบ ทำซ้ำ และซ่อนภาพนิ่ง
- แท็บ แทรก เพื่อเพิ่มรูปภาพ, SmartArt และการเชื่อมโยงหลายมิติ
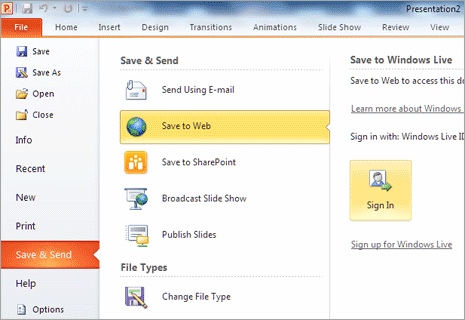




ไม่มีความคิดเห็น:
แสดงความคิดเห็น